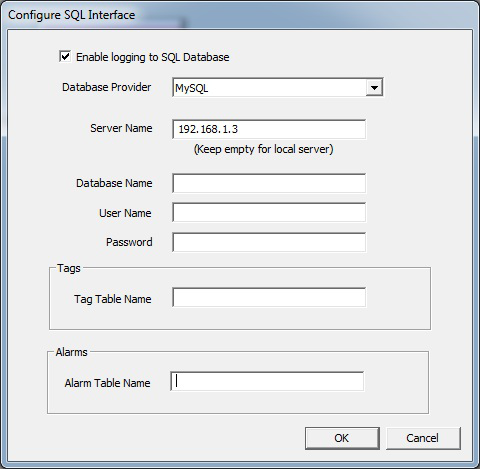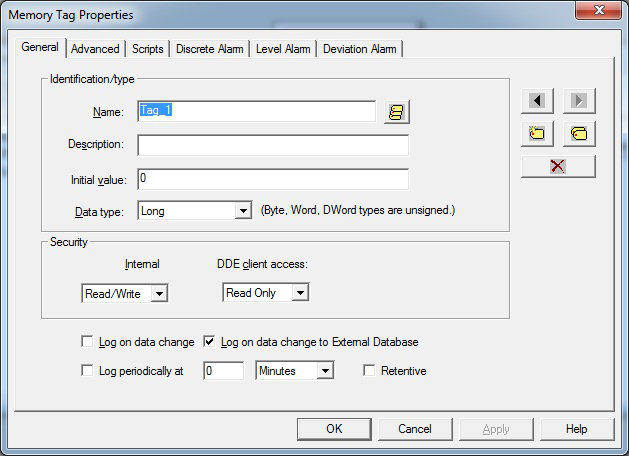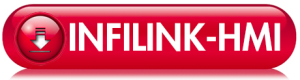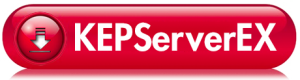Infilink HMI Software Version History
Current Version: 6.00.04
Version 6.0.4:
Beta Version 6.0.1 beta- Description:
With version 6 of Infilink-HMI, KEP has implemented a new style of User Interface: a Ribbon interface. This interface allows quicker and more intuitive access to all of Infilink’s functions. We have also upgraded most of the graphical icons which appear in the user interface, including the icons visible on the ribbon interface, and icons visible on the Project Explorer. NOTE: Projects saved in newer versions of Infilink (like 6.0.1 beta) cannot be opened in older versions. Infilink-HMI projects are upward compatible, not backward compatible.Watch Demo Video
Version 5.00.45_B – Bug Fix:
Version 5.0.45B (compared to 5.0.45) fixes a bug with the Multi_Instances function in Infilink which allows multiple Infilink-HMI RunMode to run simultaneously
Version 5.00.45 – New Features:
- Built In Modbus Driver
- Report Feature, String Tag Prefix added
- Report Feature, Excel Date Offset added
- Event Viewer shows XY coordinates of errors, making it easier to find objects with problems and correct them.
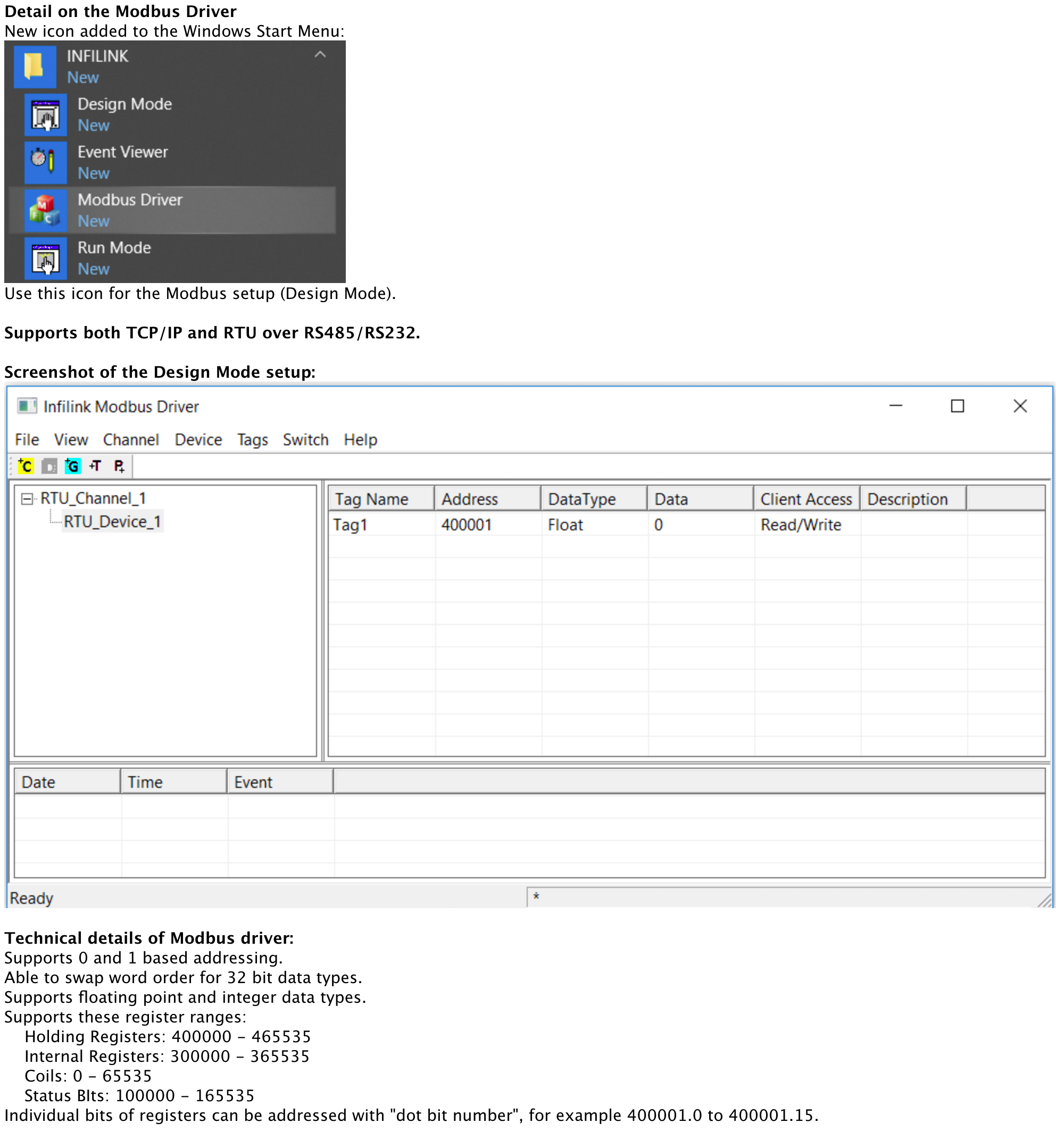
Steps to setup Modbus driver within Infilink-HMI:
-
- Run Modbus driver by double clicking on its icon.
- Create Modbus project by setting up channels / devices / tags.
- Run Modbus project by connecting to actual device. Ensure that everything works fine.
- Switch back Modbus driver to configuration mode.
- Create Infilink project.
- To use Modbus driver tags, create “Driver Node / s”, create “Driver Tag / s”.
- Set the server item of the driver tag with “Channel_Name.Device_Name.TagName”.
- Set all other driver tag properties.
- These driver tags can be used in Infilink project as any other tags in Animations / Scripts etc.
- Save Infilink project.
- Save Modbus Driver project and close Modbus driver.
- Run Infilink-HMI project. Infilink (if driver node and tags are found) will automatically launch Modbus driver and start running last saved Modbus project. Infilink Run mode will automatically connect to Infilink Modbus driver and start getting tag values from it.
- Modbus driver will automatically close when Infilink Run mode is closed.
- Data can be written to Modbus device when “Read Write” attribute is set for a tag.
- Modbus driver expects that the Device IDs to be unique for the devices included in a particular channel.
- Modbus tags can be grouped into a tag group, tag group in group is allowed.
- Modbus driver can be used in “Run mode” for 30 minutes when not connected to Infilink.
- Modbus driver can be used in “Run mode” for 60 minutes when connected with Infilink Run mode and Infilink Run mode is in Demo Mode.
- If Infilink-HMI Run mode is licensed and Modbus driver is enabled then Modbus driver will run without any time restriction.
- Infilink-HMI Run mode will check for the required version of Infilink Modbus Driver before requesting tag values from it.
Version 5.00.44 – New Features:
Advanced Tag Viewer:
Easily view Tags and Tag filters with the Advanced Tag Viewer.
Advanced Script Editor:
Simply click “Advanced Editor” in any scripting window to view advanced scripting options.
Simply click “Advanced Editor” in any scripting window to view advanced scripting options.
Version 5.00.43 – New Features:
- New Wizard: Slanted Text – This new wizard allows you to:
- Have text which appears at a user-set angle.
- Outline the text in various colors.
- Have the text be a literal string, or a tag.
- Have the text change color from top-to-bottom, or left-to-right.
- Position the slanted text within the box as specified.
- Fill color and border (or none) surrounding the text.
New Slanted Text Wizard


Setting the border and fill color of the slanted text wizard:


Slanted Text Example Displayed In Run Mode


Updated Pipe Wizard Added the ability to turn On or Off the flanges on the ends:
Updated Demo Project to 1920 x 1080 Resolution
Download Infilink – FREE!
Version 5.00.42 – New Features:
- New Wizard: Confirmation Button This new wizard reduces the need for scripting when the project designer wants to have an “Are You Sure” confirmation button




Version 5.00.41 – New Features:
- Data and Alarm logging can now be done to SQL database. (Currently MySQL)*
- The new scripting command is: SQLTagWrite(“Tagname”);
* INFILINKenterprise only